Dewasa ini, sudah banyak pengguna PC yang menggunakan USB Flashdisk atau Flashdrive sebagai media bootable untuk menginstall sistem operasi Windows. Menginstall Windows melalui USB diklaim lebih cepat ketimbang menggunakan cara tradisional melalui DVD ROM, hal ini terbukti ketika saya mencoba menginstall Windows 7 melalui flashdisk di artikel Tutorial Cara Install Ulang Windows 7 Dari Flashdisk / Drive.
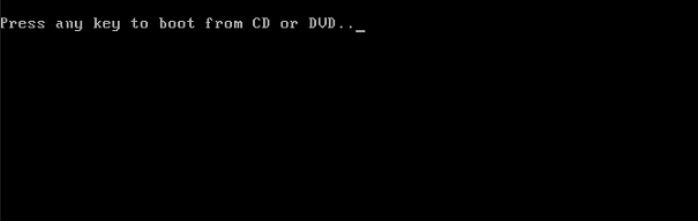 Namun sayangnya, tidak semua orang memiliki slot USB yang kosong. Ada saatnya Anda perlu untuk membuat bootable DVD installasi Windows 10 ketika hal itu terjadi. Selain itu juga masih ada banyak pengguna Windows dimana main board PC mereka tidak mendukung boot dari USB. Ada pula yang memang malas menunggu proses penyalinan *.iso ke flashdisk tiap kali install ulang.
Namun sayangnya, tidak semua orang memiliki slot USB yang kosong. Ada saatnya Anda perlu untuk membuat bootable DVD installasi Windows 10 ketika hal itu terjadi. Selain itu juga masih ada banyak pengguna Windows dimana main board PC mereka tidak mendukung boot dari USB. Ada pula yang memang malas menunggu proses penyalinan *.iso ke flashdisk tiap kali install ulang.
Nah, pada tutorial kali ini, saya akan membagikan cara untuk burning file *.iso Windows 10 kedalam DVD yang selanjutnya dapat Anda gunakan untuk menginstall ulang komputer setiap kali PC Anda rusak.
Langkah 1: Masukan DVD kosong ke DVD RW komputer Anda.
Langkah 2: Buka Windows Explorer dan cari dimana ISO Windows 10 disimpan.
Langkah 3: Klik kanan pada ISO Windows 10 tersebut, lalu klik Burn disk image.
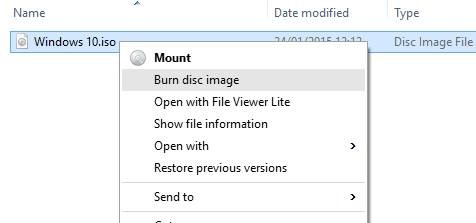 Langkah 4: Setelah jendela Burn Disk Image / Windows Disc Image Burner terbuka, pilih pada drive apa DVD RW Anda berada (disini saya mencontohkan E:\).
Langkah 4: Setelah jendela Burn Disk Image / Windows Disc Image Burner terbuka, pilih pada drive apa DVD RW Anda berada (disini saya mencontohkan E:\).
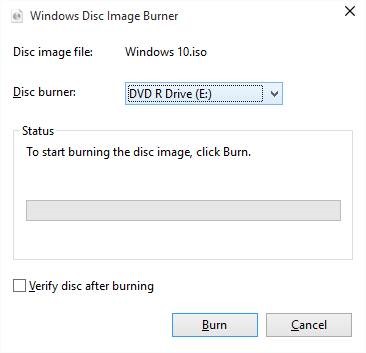 Langkah 5: Klik tombol Burn untuk memulai proses penyalinan ISO kedalam DVD.
Langkah 5: Klik tombol Burn untuk memulai proses penyalinan ISO kedalam DVD.
Ketika proses burning selesai, biasanya DVD R/W Anda akan ter-eject secara otomatis. Selanjutnya, Anda perlu memasukan kembali DVD tersebut lalu restart komputer Anda. Jangan lupa untuk mengubah urutan boot ke DVD first ketika akan melakukan install ulang.
Langkah 1: Download ImgBurn melalui link ini dan install pada PC Anda. ImgBurn kompatibel dengan Windows 7, Windows 8/8.1, dan Windows 10.
Perhatian: Ketika proses instalasi, ImgBurn akan mencoba menginstall plugin Razer Web pada browser Anda. Pilih Custom installation lalu buang tanda cek pada Install Razor Web.
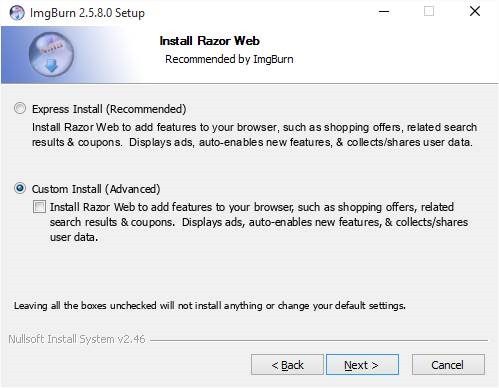 Langkah 2: Buka aplikasi ImgBurn yang sebelumnya sudah Anda install. Klik Write image file to disc.
Langkah 2: Buka aplikasi ImgBurn yang sebelumnya sudah Anda install. Klik Write image file to disc.
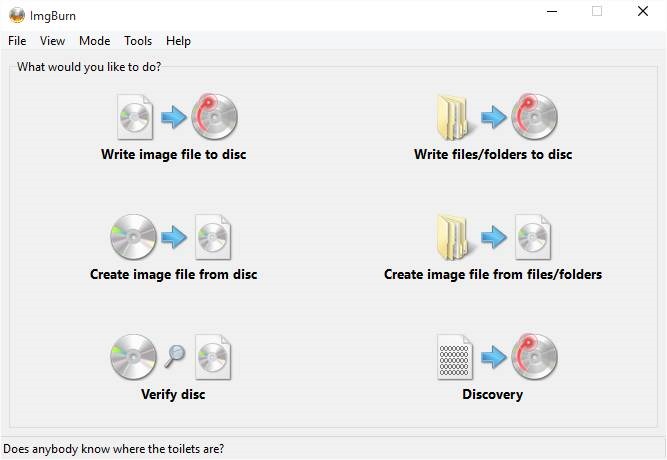 Langkah 3: Selanjutnya klik tombol browse yang ada pada bagian bawah Source untuk memilih file ISO Windows 10
Langkah 3: Selanjutnya klik tombol browse yang ada pada bagian bawah Source untuk memilih file ISO Windows 10
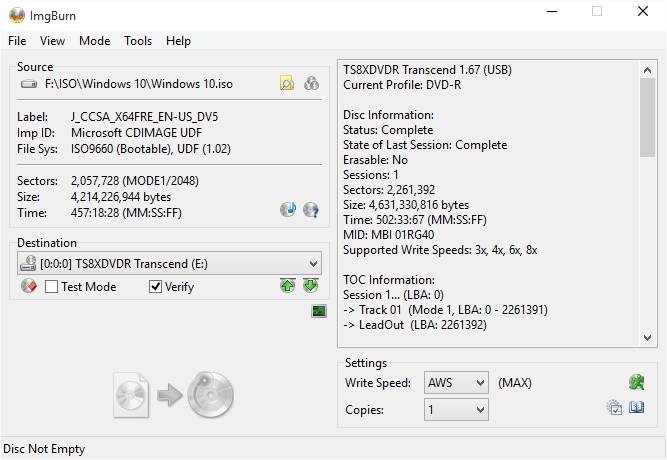 Langkah 4: Klik tombol Write untuk memulai proses burning DVD Windows 10.
Langkah 4: Klik tombol Write untuk memulai proses burning DVD Windows 10.
Selesai sudah, kini Anda dapat menggunakan DVD instalasi Windows 10 tersebut setiap kali komputer Anda rusak atau Anda ingin menginstall ulang komputer Anda. Jika Anda belum memiliki ISO Windows 10, Anda dapat mendownloadnya di artikel .
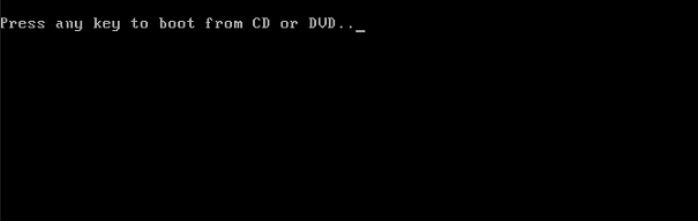
Install Windows dari DVD
Nah, pada tutorial kali ini, saya akan membagikan cara untuk burning file *.iso Windows 10 kedalam DVD yang selanjutnya dapat Anda gunakan untuk menginstall ulang komputer setiap kali PC Anda rusak.
Burn Windows 10 ke DVD Menggunakan Windows Explorer
Anda dapat menggunakan teknik dibawah ini jika Anda sudah menggunakan sistem operasi minimal Windows 7 (cth: Windows 8/8.1 & Windows 10). Pada cara dibawah ini, saya akan menggunakan aplikasi burning bawaan Windows Explorer untuk membuat bootable DVD Windows 10.Langkah 1: Masukan DVD kosong ke DVD RW komputer Anda.
Langkah 2: Buka Windows Explorer dan cari dimana ISO Windows 10 disimpan.
Langkah 3: Klik kanan pada ISO Windows 10 tersebut, lalu klik Burn disk image.
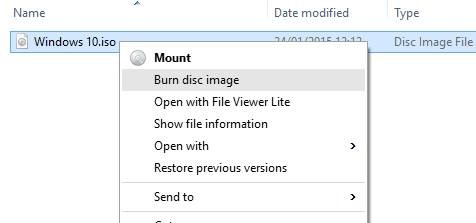
Burn Disc Image Windows 10
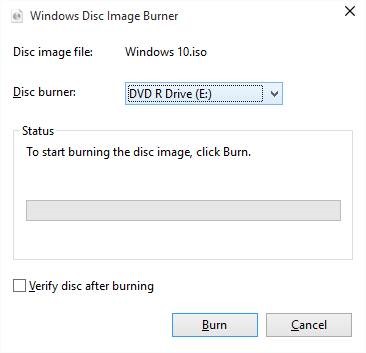
Burn DVD Windows 10
Ketika proses burning selesai, biasanya DVD R/W Anda akan ter-eject secara otomatis. Selanjutnya, Anda perlu memasukan kembali DVD tersebut lalu restart komputer Anda. Jangan lupa untuk mengubah urutan boot ke DVD first ketika akan melakukan install ulang.
Burning DVD Windows 10 Menggunakan ImgBurn
Jika cara diatas tidak bekerja untuk Anda, Anda dapat menggunakan aplikasi pihak ketiga untuk membakar DVD instalasi Windows 10. Sebenarnya ada banyak sekali aplikasi iso burner yang berdar di Internet, namun pada tutorial ini, saya akan menggunakan sebuah aplikasi bernama ImgBurn.Langkah 1: Download ImgBurn melalui link ini dan install pada PC Anda. ImgBurn kompatibel dengan Windows 7, Windows 8/8.1, dan Windows 10.
Perhatian: Ketika proses instalasi, ImgBurn akan mencoba menginstall plugin Razer Web pada browser Anda. Pilih Custom installation lalu buang tanda cek pada Install Razor Web.
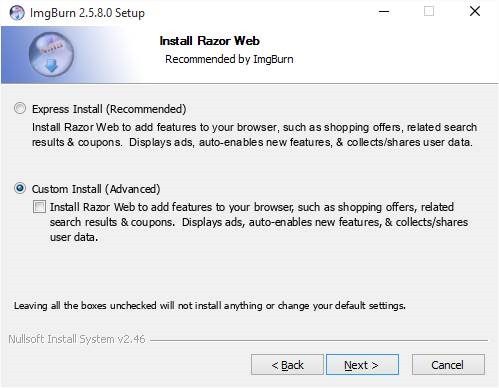
Install ImgBurn
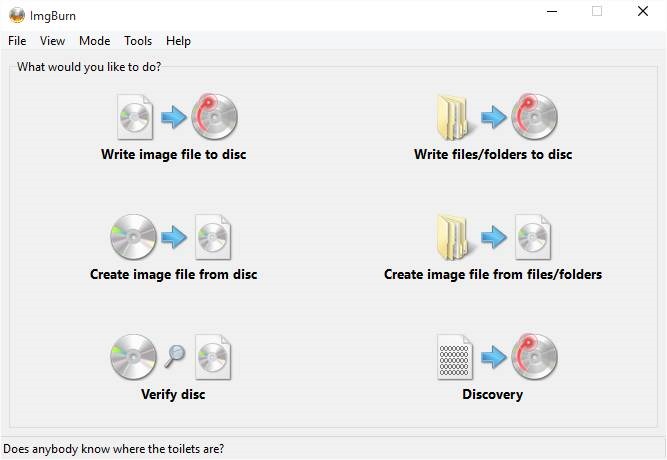
Aplikasi ImgBurn
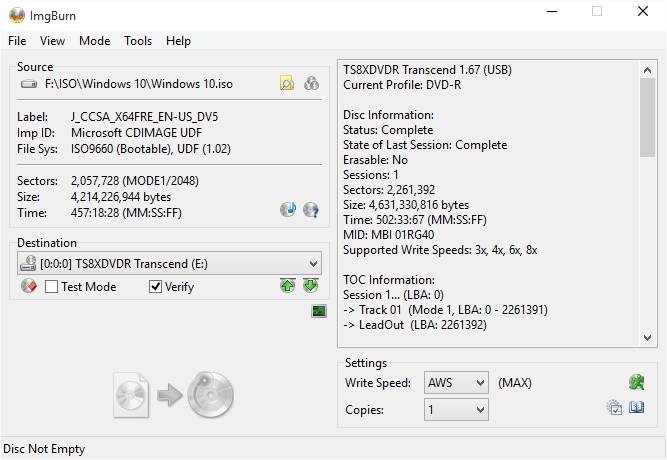
Burn Melalui ImgBurn
Selesai sudah, kini Anda dapat menggunakan DVD instalasi Windows 10 tersebut setiap kali komputer Anda rusak atau Anda ingin menginstall ulang komputer Anda. Jika Anda belum memiliki ISO Windows 10, Anda dapat mendownloadnya di artikel .