Salah satu kegunaan Safe Mode adalah untuk mengatasi masalah startup failed dan virus/aplikasi yang menjengkelkan untuk selanjutnya dihapus melalui Safe Mode. Karena Windows 10 sudah tidak lagi mendukung Safe Mode tradisional yang biasanya kita akses menggunakan F8, pada tutorial kali ini saya akan membahas cara membuka Safe Mode ketika Windows tidak dapat masuk destop/booting sama sekali.
Untuk masuk ke Safe Mode dalam keadaan Windows rusak, kita dapat menggunakan recovery disk atau USB/DVD instalasi Windows 10. Namun pada tulisan kali ini, saya hanya akan menjelaskan cara kedua saja, yakni menggunakan USB/DVD instalasi Windows 10.
Membuka Safe Mode di Windows 10 ketika Windows tidak dapat booting
Berikut adalah langkah untuk masuk ke Safe Mode di Windows 10 menggunakan DVD/USB instalasi Windows 10. Jika Anda sudah memiliki ISO Windows 10, Anda dapat langsung melanjutkan ke langkah 3.Langkah 1: Download Media Creation Tool dan jalankan untuk mengunduh ISO Windows 10 langsung dari server Microsoft.
Langkah 2: Setelah proses download ISO Windows 10 selesai, ikuti langkah cara membuat bootable usb instalasi Windows 10 pada tutorial ini.
Langkah 3: Sambungkan DVD/USB flashdisk instalasi yang sudah Anda buat pada langkah 2 ke komputer yang sedang bermasalah. Restart komputer Anda dan pastikan Anda sudah memilih USB/DVD boot first pada pengaturan BIOS/UEFI komputer Anda.
Langkah 4: Setelah komputer Anda berhasil booting dari perangkat instalasi tadi, selanjutnya Windows akan menampilkan layar seperti yang terlihat pada gambar di bawah ini. Disini, pilih bahasa dan keyboard yang sesuai dengan Anda, lalu klik tombol Next.
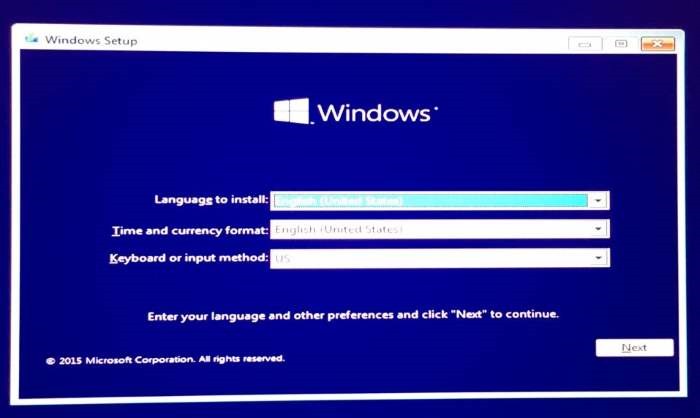
Tampilan Install Windows 10
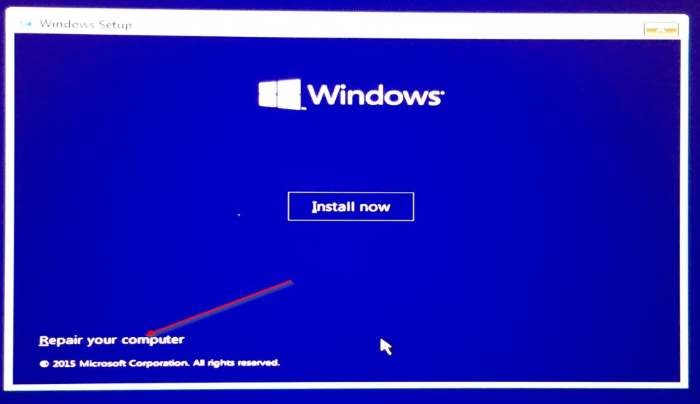
Tampilan Install Windows 10 (Install Now)
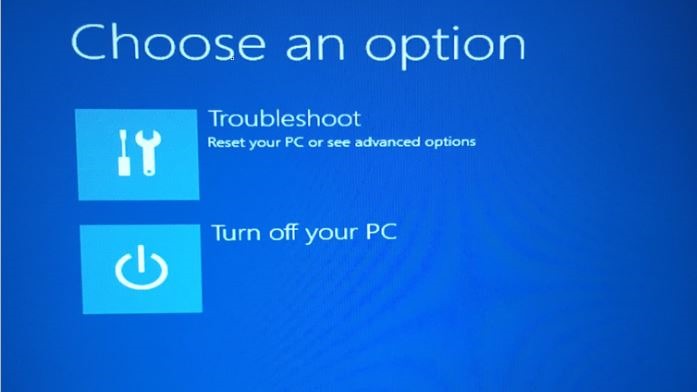
Membuka Advanced Options
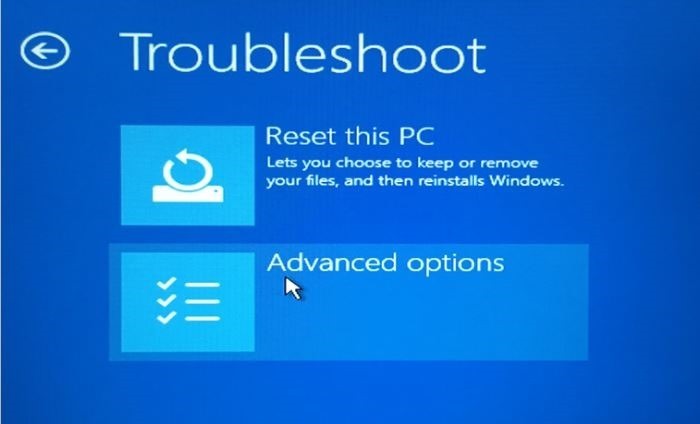
Troubleshoot Windows 10
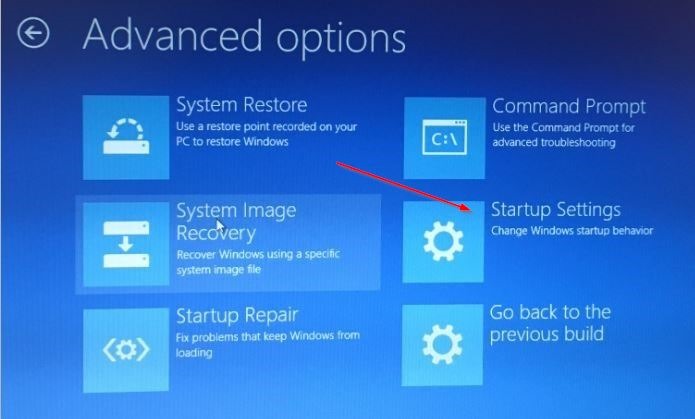
Advanced Options (Startup settings)

Startup Settings Windows 10
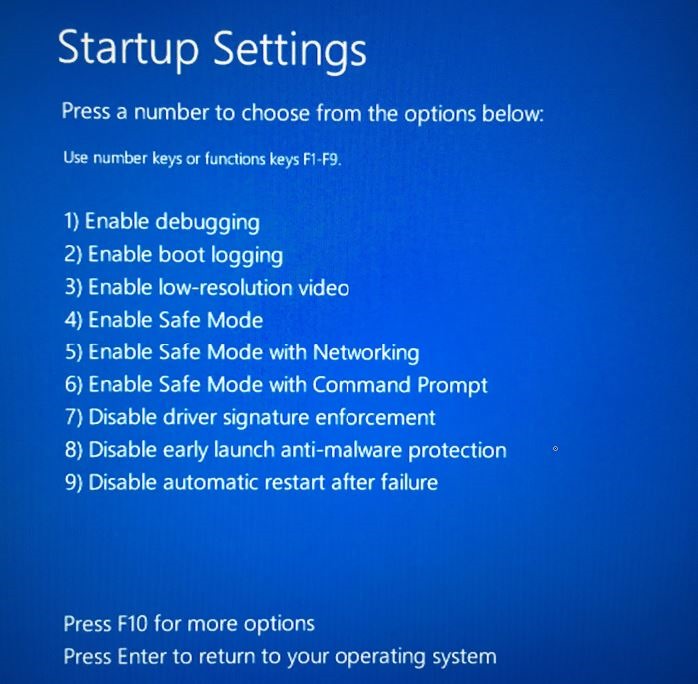
Masuk Safe mode di Windows 10