Perangkat elektronik yang sudah lebih dahulu menggunakan teknologi WiFi adalah komputer jinjing atau yang biasa kita sebut laptop atau notebook. Nah, masalah WiFi juga sering sekali terjadi pada perangkat laptop. Pasti sebel, kan kalau kamu lagi buru-buru mau bikin tugas kuliah, kerjaan, atau ngirim e-mail, tapi tiba-tiba WiFi kamu nggak bisa nyambung? Nah, saya akan kasih tahu kamu cara mengatasi masalah WiFi rusak di laptop.

Cek WiFi di Laptop
Sama seperti pada HP Android, cek dulu apakah WiFi di laptop kamu sudah menyala atau belum. Memang kedengaran remeh, sih. Tapi konyolnya, banyak orang yang sudah frustrasi karena WiFi-nya nggak mau nyambung, bahkan sampai ngomel-ngomel segala. Padahal, masalahnya hanya satu. WiFi di laptopnya belum dinyalain!Cek Modem WiFi dan Password
Sebenarnya hal ini saya sudah bahas sebelumnya. Kamu harus mengecek modem atau router yang kamu gunakan sudah menyala atau belum. Kemudian cek password-nya benar atau tidak. Lalu cek sudah berapa perangkat yang terkoneksi, dan coba menggunakan perangkat lain. Untuk lebih jelasnya, kamu bisa baca dulu artikel: WiFi Bermasalah? Cek 6 Penyebab Ini dan Cara MengatasinyaTombol WiFi Rusak
Untuk menyalakan WiFi di laptop, biasanya kita menggunakan kombinasi tombol Fn+F2, atau tombol lain tergantung merk dan tipe laptop. Selain menggunakan kombinasi tombol, ada pula laptop yang disertai tombol khusus untuk menyalakan dan mematikan WiFi. Tombol ini bisa saja mengalami kerusakan sehingga ketika kamu pencet berkali-kali, WiFI tak kunjung menyala. Nah, untuk mengatasinya, kamu bisa menyalakan adapter WiFi kamu secara manual menggunakan Control Panel. Berikut langkahnya:- Buka Control Panel di laptop kamu. Kamu pasti tahu, kan ya Control Panel adanya di mana?
- Pilih pengaturan "Network and Sharing Center".
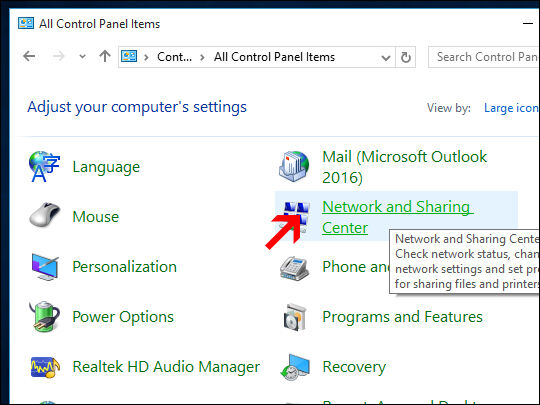
- Di kolom sebelah kiri, pilih "Change adapter settings".
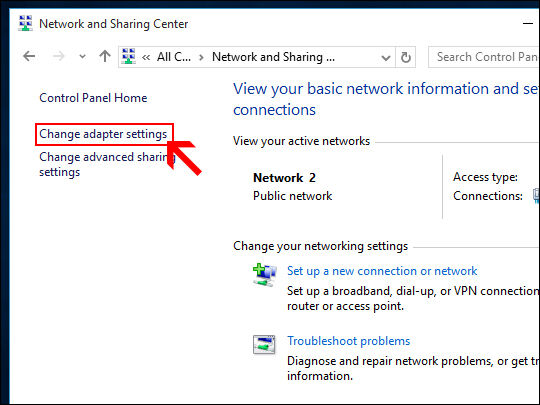
- Pilih adapter WiFi kamu, lalu klik "Enable this network device".
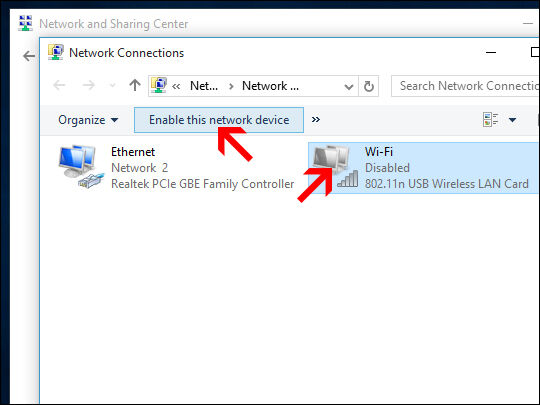
Driver Bermasalah
Sering pula terdapat kasus ketika Driver WiFi pada laptop kamu bermasalah. Sehingga perangkat WiFi tidak dapat dijalankan dengan baik. Untuk menangani masalah ini, kamu tinggal install ulang Driver WiFi-nya. Driver WiFi ini biasanya terdapat pada CD yang disertakan dalam pembelian. Atau kalau CD-nya sudah hilang entah kemana, kamu bisa download Driver-nya di website resmi perangkat WiFi kamu. Namun sebelumnya, kamu harus tahu dulu merk dan tipe perangkat WiFi kamu. Untuk mengeceknya kamu bisa gunakan Speccy. Download dulu di sini:
Speccy 1.29.714
Apps Productivity Piriform

Ganti WiFi Adapter Portable
Ini adalah solusi terakhir, namun yang paling praktis dan gampang. Kalau ternyata perangkat WiFi kamu sudah benar-benar rusak, mendingan kamu beli WiFi dongle USB. Alat ini menggantikan fungsi wireless adapter pada laptop kamu dengan cara yang sangat sederhana. Kamu tinggal colokin perangkat kecil ini di port USB laptop kamu. Terus install Driver-nya, jadi deh. Laptop kamu sudah bisa menggunakan WiFi seperti sediakala. Harganya juga terjangkau, bahkan ada yang cuma 35 ribu-an. Tapi saya saranin beli yang bagus walaupun agak mahal. Karena selain lebih awet, kecepatannya juga lebih besar. Sehingga kamu bisa ber-internet dengan lancar dan nyaman.