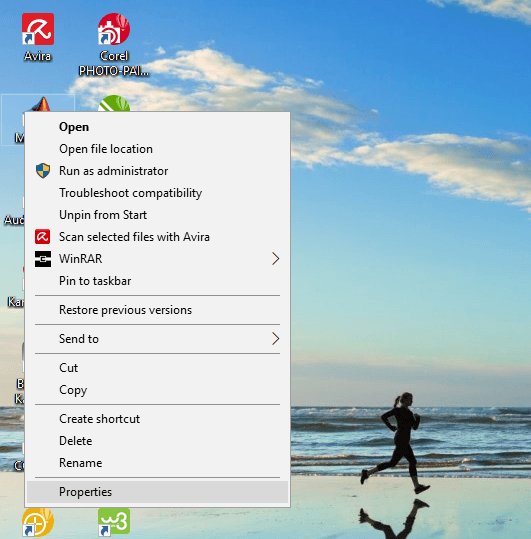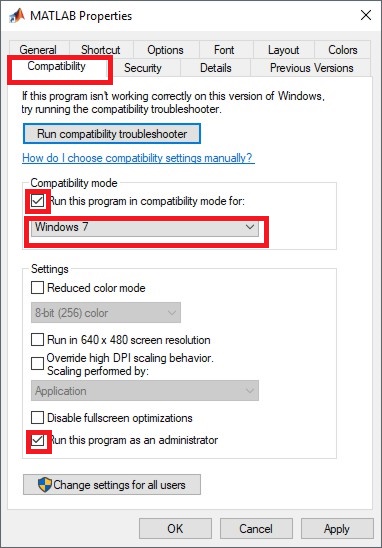Restart Windows di Komputer Anda
Teknologi fast startup membuat windows hidup dengan sangat cepat, namun komputer anda akan tidak memulai sistem operasi dari awal lagi. Ini berarti komputer akan selalu menggunakan catatan memory di hardisk. Ketika komputer anda mengalami “Not Responding” ini dapat menjadi penyebab system driver crash. Untuk mengatasi hal ini windows 7 kebawah akan menjalankan ulang sistem driver saat pengguna menghidupkan ulang komputer. Namun hal ini tidak terjadi ketika anda mengaktifkan fast startup Windows 8, 8.1 dan 10, sehingga dapat menyebabkan system driver tidak ditanggulangi. Jadi, hal pertama yang harus anda lakukan adalah Restart Komputer.Lakukan Full Scan dengan Anti-Virus dengan Database Terbaru
Tetap Error, anda dapat melakukan Full Scan Komputer anda dengan Anti Virus terupdate. Virus dapat memakan resource yang besar sehingga memory untuk membuka aplikasi lain tidak cukup. Gunakan Anti-Virus yang sudah terbukti kekuatannya seperti Bitdefender, AVG, Kaspersky, Avira dan Norton.Menghapus Temporary Files
Temporary files merupakan catatan files sementara yang menyimpan data penggunaan suatu aplikasi di windows untuk mempercepat proses suatu aplikasi. Anda perlu menghapus temporary files supaya aplikasi melakukan kompilasi data ulang, karena kompilasi data yang tidak sepenuhnya selesai yang dapat menyebabkan Error.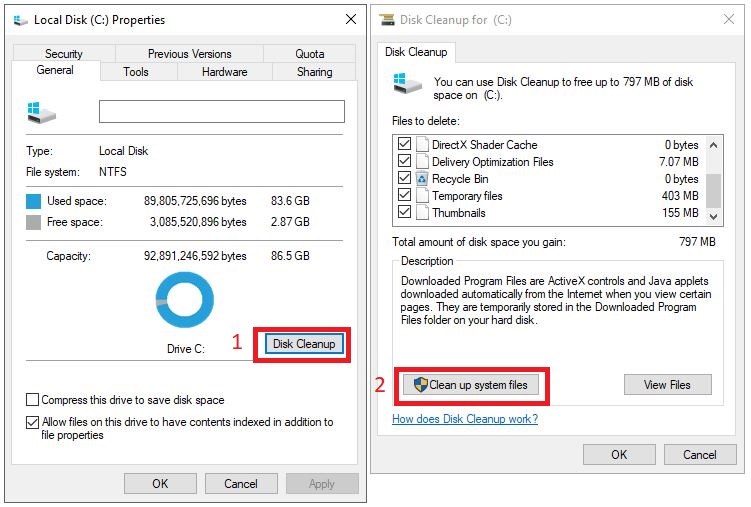
Klik kanan Local Disk :C (atau tempat system operasi anda terinstal) > General > Disk Cleanup (centang semua) > clean up system files > OK (tunggu sampai proses selesai dan keluar dengan sendirinya)>restartMematikan Morphological Filtering (Khusus Aplikasi Berbasis Metro)
Morphological filtering adalah operasi non-linier pada gambar yang dilakukan dengan berbagai metode terdefinisi yang dapat memberikan efek visual tertentu. Aplikasi Metro adalah aplikasi yang didesain untuk berjalan di prosesor mobile maupun desktop baik teknologi x64 maupun x86. Aplikasi Metro banyak dijumpai di Windows Store. Beberapa aplikasi Metro tidak dapat berjalan dengan teknologi Morphological Filtering seperti game 3D dan Movies & TV. Anda perlu mematikan teknologi ini di pengaturan Grapich Driver. Setelah Anda menonaktifkan Morphological Filtering, lakukan restart. Coba buka aplikasi metro anda.
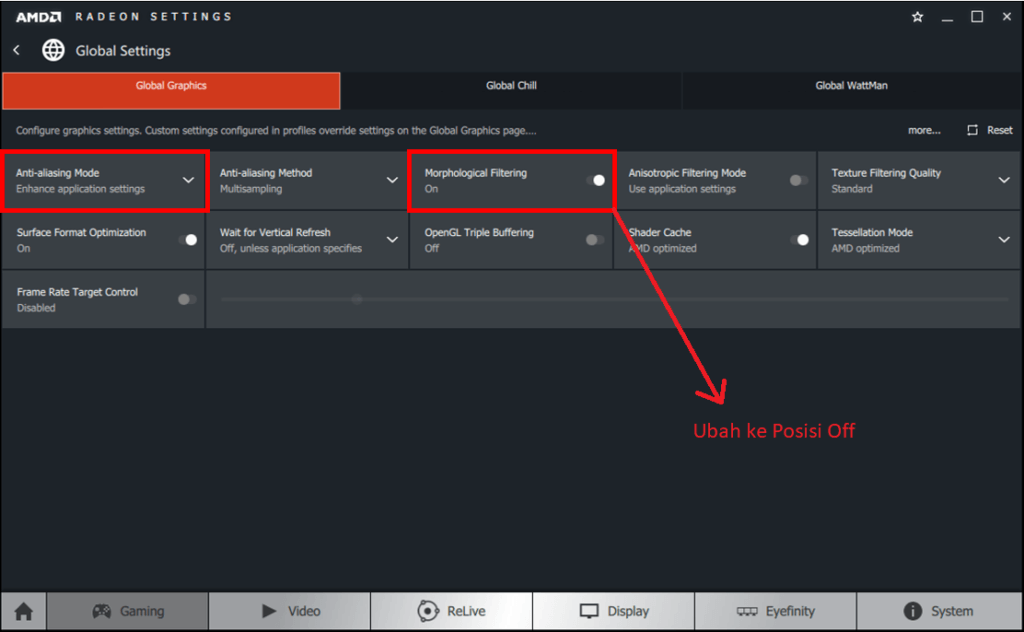
Global Morphological Filtering AMD 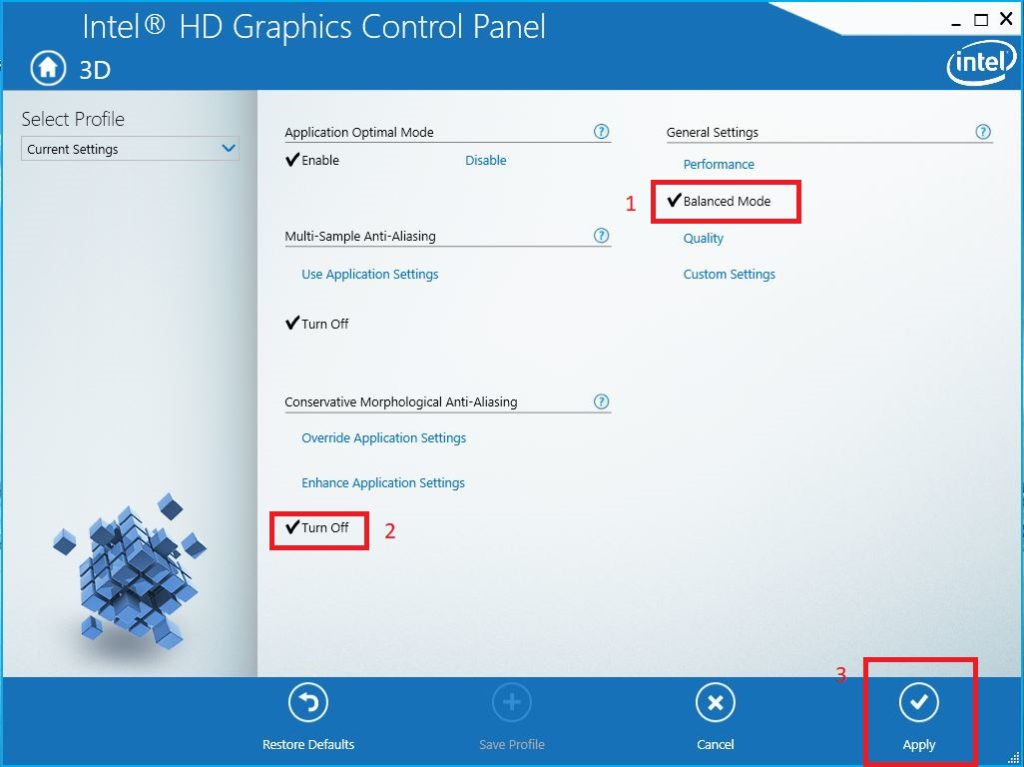
Intel HD Grapich Morphological Setting Menggunakan Compatibilty Mode (Non-Metro)
Apabila aplikasi yang error merupakan aplikasi lawas (2009-2013) ada baiknya anda menggunakan cara ini. Pasalnya perancangan software untuk versi windows berbeda beda menurut Microsoft Net Framework serta DirectX compatibilty yang digunakan.Menonaktifkan DEP (Data Execution Prevention) Pada Program Yang Error
Suatu ketika sistem operasi bisa menonaktifkan izin aplikasi pada komputer anda karena alasan keamanan. Anda bisa mendapatkan hak akses aplikasi secara paksa dengan menonaktifkan DEP. Anda hanya perlu mengetahui direktori aplikasi windows yang error.
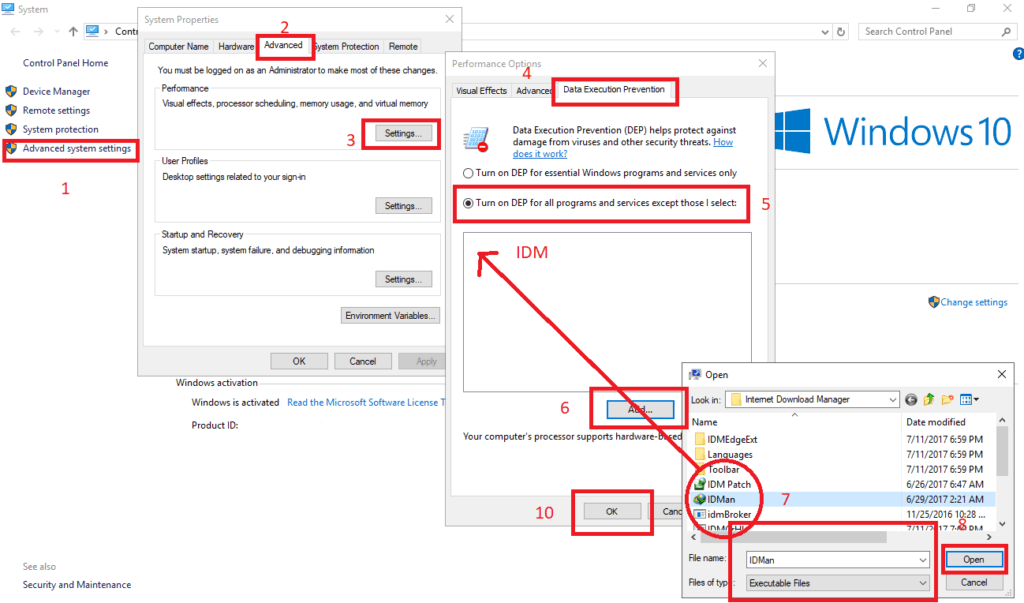
Klik Untuk Memperbesar - Akses System Properties dengan tekan keyboard “logo windows + pause break”
- Klik “Advenced System Settings”
- Pada Performance klik “settings…”
- Pilih Tab “Data Execution Prevention”
- Pilih select box “Turn on DEP for all programs and services except those I select”
- Lalu “Add” berkas .exe yang mengalami masalah.
- Restart dan jalankan ulang program
Install Ulang Software atau Program Bersangkutan
Jika langkah-langkah diatas tidak berhasil maka sebaiknya anda mencoba untuk install ulang software yang error tersebut. anda dapat menghapus software melalui “Settings”->”Apps”->Pilih Program->”Uninstall”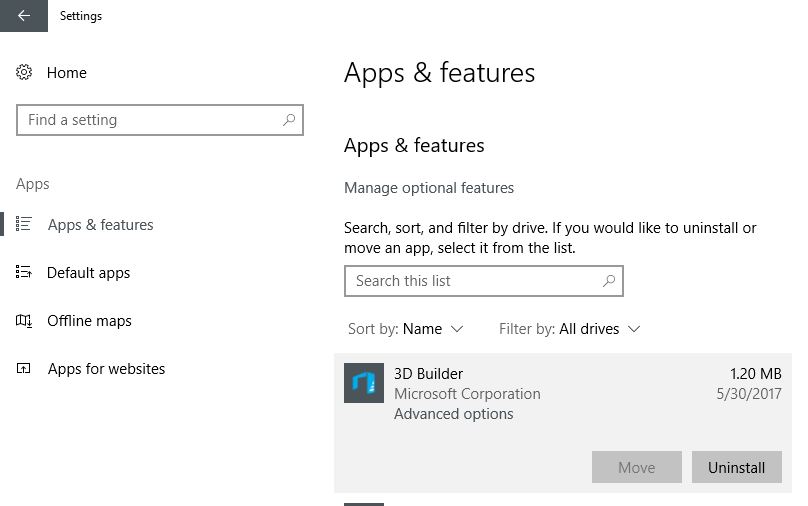 Atau menggunakan cara lawas (Non Metro) “Control Panel”->”Programs”->”Uninstall a Program”->Klik kanan program lalu pilih unistall.
Atau menggunakan cara lawas (Non Metro) “Control Panel”->”Programs”->”Uninstall a Program”->Klik kanan program lalu pilih unistall. 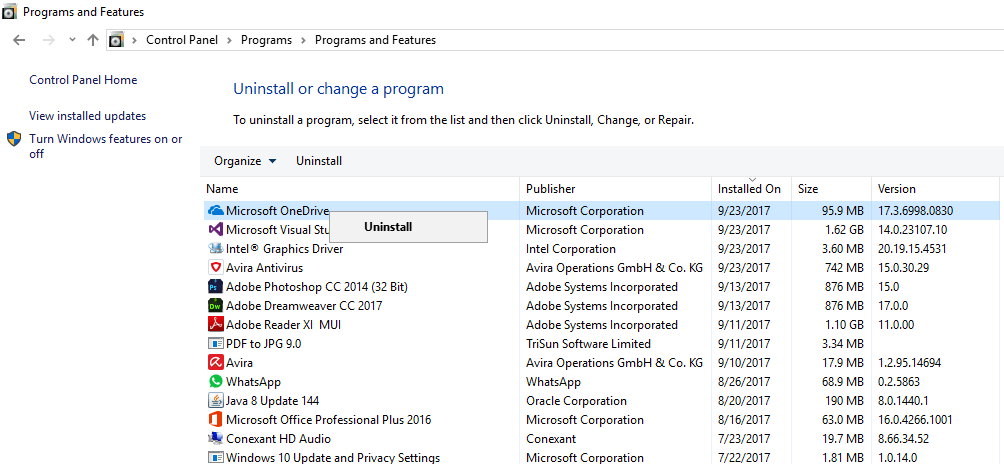 Lalu Install ulang software tersebut.
Lalu Install ulang software tersebut.Memperbaiki System Registry
Registry adalah kumpulan konfigurasi yang terstruktur yang menyimpan database pengaturan dari sistem operasi dan software. Registry merupakan target utama dari virus untuk melumpuhkan sistem operasi. Malwere atau virus yang pernah menginfeksi komputer walaupun sudah terhapus tetap meninggalkan jejak berupa registry yang di rombak. Registry yang rusak dapat menyebabkan kesalahan fatal oleh karena itu registry registry perlu diperbaiki. Anda dapat menggunakan software pihak ketiga seperti Pariform CCleaner.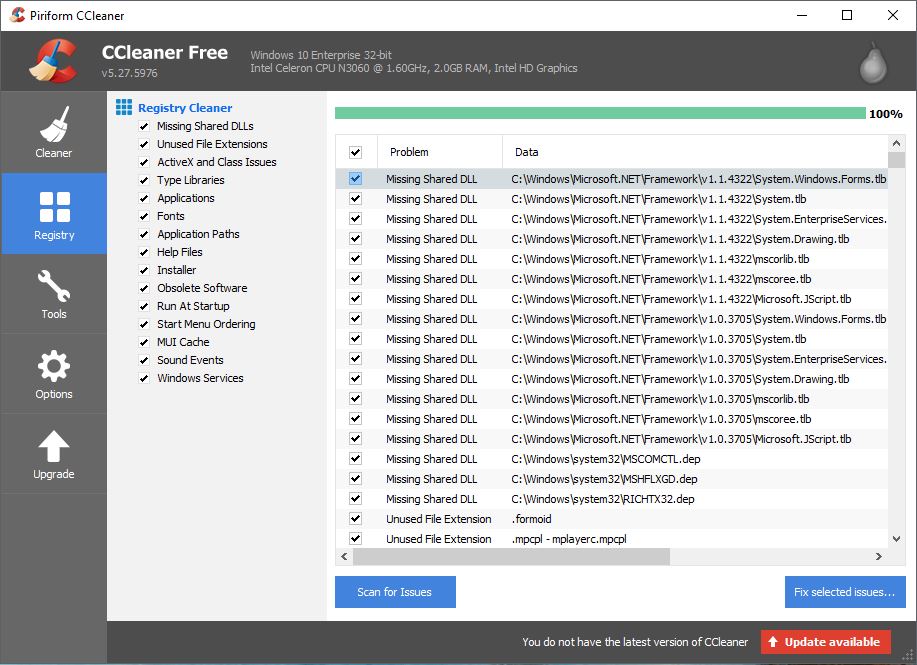 Baca Juga: 10 Aplikasi Terbaik Mempercepat Kinerja Laptop
Baca Juga: 10 Aplikasi Terbaik Mempercepat Kinerja LaptopMelakukan Clean Boot Windows
Clean boot adalah jenis boot yang menggunakan resource paling sedikit hanya dengan driver penting saja. Ini digunakan untuk mendiagnosa system service yang bermasalah.- Akses System Configuration dengan “Ctrl+R” ketik msconfig lalu tekan “OK”
- Pada Tab general ubah Normal Startup menjadi “Selective Startup” dan un-check “load startup item”
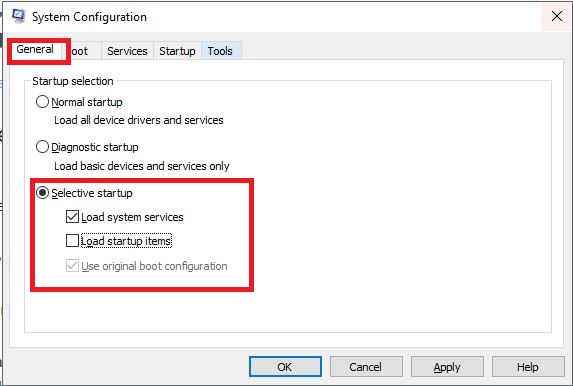
- Pada Tab Service Non aktifkan semua service yang bukan microsoft
- Klik OK, dan restart.
- Uji Aplikasi apakah dapat berjalan di mode ini, jika ya maka ada system service yang bermasalah dan perlu dinonaktifkan biasanya virus.
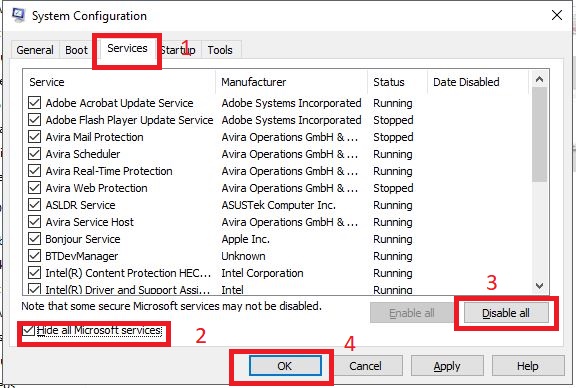
Menggunakan System Restore Jika terdapat Data Backup Saat Aplikasi Normal
Akses system properties (logo windows + pause break) -> system protection -> system restore -> Next -> pilih pilihan yang tersedia ,usahakan sesuai tanggal permasalahan muncul -> Next -> Finish ->tunggu sampai selesai Catatan : semua aplikasi harus ditutup dan matikan antivirus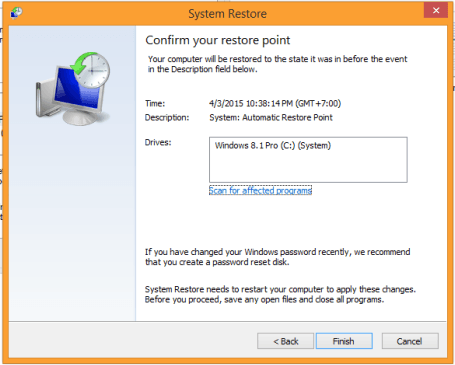
Apabila langkah-langkah diatas tidak dapat memecahkan masalah anda maka anda perlu melakukan install ulang sistem operasi ke versi yang lebih baru atau melakukan reparasi menggunakan CD Windows.